
Transparent Material Zbrush 4 Download With This
The closest would be Alpha Hashed and it. Its sort of a weird description, but none of the blending for the transparency in materials really work for me. I will go over the various settings needed to create the 4 shaders. I will walk you through the process of creating a Skin Material in ZBrush from scratch. The ZBrush tutorial on Skin Material and Single Pass BPR is ready to download With this tutorial, you’ll learn how to create a Skin Material in ZBrush for a single pass render with BPR.
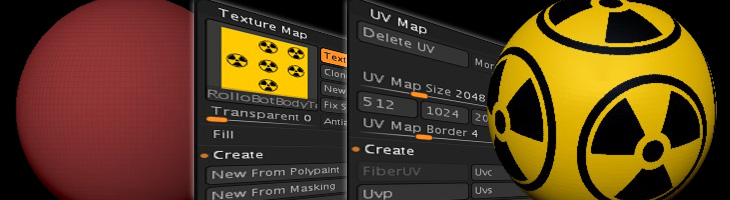
VBlur Radius controls the amount of View Blur: This is a temporary effect unrelated to BPR and does not show in exported images. Features include a real time rendering engine with a customizable interface. Create 3D objects, manipulate, scale, rotate and move as well as performing Boolean add, subtract and cut operations on them. Moreover, reflection on glass and ice is view dependent, so take your time to find a cool camera angle.A combination of a 3D modeling and 2D paint program. Just like shadows give us a clue about the environment outside of the camera view. Start with environment, develop the feel.

A setting of 0 means that all parts of the mesh will be transparent a setting of 1 means that only normals directly facing the viewer will be transparent. This controls the falloff between transparent and opaque parts of the mesh due to normal direction. NFactor: surface normals factor.
Refract - the amount of refraction: A setting of 0 gives no refraction effect, while a setting of 1 gives the greatest refraction. A setting of 4 will give greatest variation with black areas fully transparent and white areas fully opaque. A setting of 0 gives no distinction between colors and with a ByColor setting of 1 the mesh will be completely transparent. CFactor - color intensity factor: Higher values give greater distinction between colors. A higher value will give greater transparency.
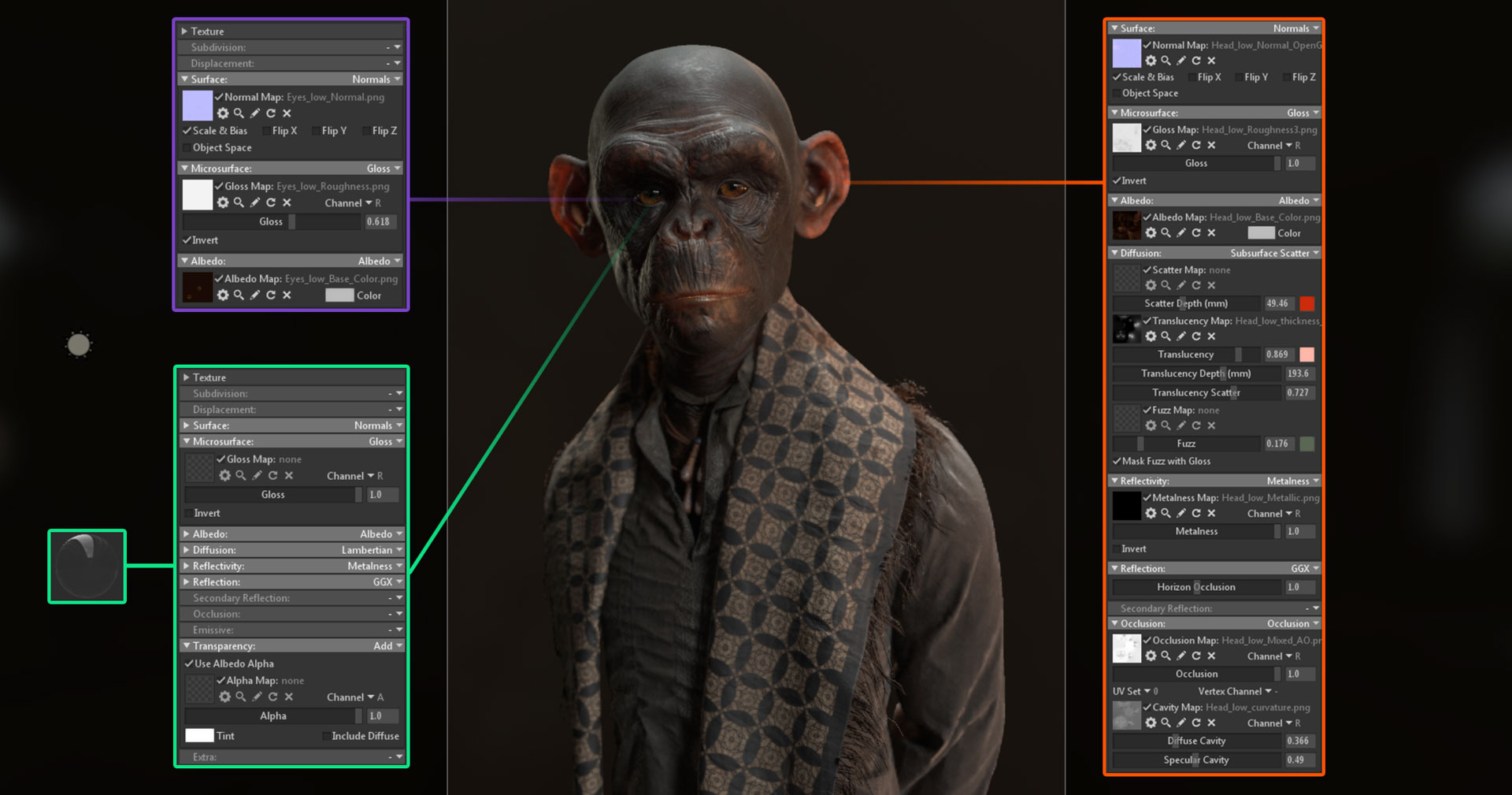
Angle - the maximum angle through which the rays are generated: Higher values give softer, less focused shadows. Increasing the number of rays will increase render time. A higher number will give softer shadows, depending on the Angle setting. Rays: the number of rays used in the shadows calculation.
For example, if the Res slider value is changed from 500 to 1000, a Blur value of 4 should also be doubled to 8. This is related to the Res slider and should be adjusted in tandem for the same effect. Blur - shadow blur radius in pixels: Higher values give softer, more blurred shadows. Sometimes a lower value can give the desired result with less processing overhead - for example, when soft shadows are required. Lower settings will render more quickly while higher settings will give greater accuracy. Res - the shadow resolution in pixels: This figure is effectively the image size (independent of document size) that ZBrush uses internally to calculate the shadows.
Negative settings can increase the intensity of the light and the shadows positive values create more over all shadow. LDepth - light depth offset in pixels: The shadow calculation is offset towards (with negative values) or away from (with positive values) the light source. Negative settings can increase the intensity of the light and the shadows positive values create more overall shadow.
Strength: Sets the strength of the ambient occlusion effect higher values give a stronger effect. Combined with the default shadows, it will give more depth to your model. Normally left on but turning off will speed up render times when experimenting.The BPR Ambient Occlusion (BPR Ao) menu includes all settings related to rendering ambient occlusion when using the BPR.
A setting of 1 will only use the single light as the AO source. Angle: Normally this should be left at 360 but reducing the value will narrow the AO effect in relation to light direction. Increasing ray number will increase render time. Rays - the number of rays used in the ambient occlusion calculation: A higher number will give softer AO, depending on the Angle setting.
This is related to the Res slider and should be adjusted in tandem for the same effect. Blur - AO blur radius in pixels: Higher values give softer, more blurred ambient occlusion. Sometimes a lower value can give the desired result with less processing overhead - for example, when a weak AO effect is required. Lower settings will render more quickly while higher settings will give greater accuracy.
Spd - sub-pixel depth calculations: Gives greater AO accuracy. LDepth - lights depth offset in pixels: The AO calculation is offset towards (with negative values) or away from (with positive values) the light sources. VDepth - view depth offset in pixels: The AO calculation is offset towards (with negative values) or away from (with positive values) the viewer.
A setting of 5 should work for most situations.Subsurface scattering (or SSS) can be activated for individual lights - see the Lights section for more details in the online documentation. Lower values will give a darker over all ambient occlusion, higher values will be lighter. Gamma - ambient occlusion gamma: Gamma is similar to the brightness of the AO effect.
Angle: Normally this should be left at 360 but reducing the value will narrow the subsurface scattering effect in relation to light direction. Increasing the number of rays will also increase render time. Rays - the number of rays used in the subsurface scattering calculation: A higher number will give softer SSS, depending on the Angle setting. If this button is off, SSS is calculated as if each subtool is lit individually. SSS Across Subtools: all subtools are taken into consideration when calculating subsurface scattering. See the Materials section for further details.
Blur - SSS blur radius in pixels: Higher values give softer, more blurred subsurface scattering. Sometimes a lower value can give the desired result with less processing overhead - for example, when a weak SSS effect is required. Lower settings will render more quickly while higher settings will give greater accuracy.
LDepth - lights depth offset in pixels: The SSS calculation is offset towards (with negative values) or away from (with positive values) the light sources. VDepth - view depth offset in pixels: The SSS calculation is offset towards (with negative values) or away from (with positive values) the viewer. For example, if the Res slider value is changed from 500 to 1000, a Blur value of 4 should also be doubled to 8.
Depth Cue Alpha: A texture can be selected to modify the depth cue effect. Normally left on but turning off will speed up render times when experimenting. Spd - sub-pixel depth calculations: Gives greater SSS accuracy.
Useful for restricting the depth cue effect to a selected area of the canvas. White areas give the strongest depth cue effect, black areas give no effect. The luminance of the alpha will determine the intensity of the depth cue at that location. It will be converted to grayscale and stretched to fill the entire canvas area.
Depth1: Depth1 is the near point of the depth cue effect. Higher numbers produce more blur. Softness: The number of pixels averaged to produce the blur.
Type in the Z depth directly or click and drag from the slider to the canvas to pick a depth. There is full blurring at this distance. Depth2: Depth 2 is the far point of the depth cue effect. Type in the Z depth directly or click and drag from the slider to the canvas to set the value pick an object at the depth where you want the depth cue to begin and release the mouse button. The blurring begins as depth increases.


 0 kommentar(er)
0 kommentar(er)
